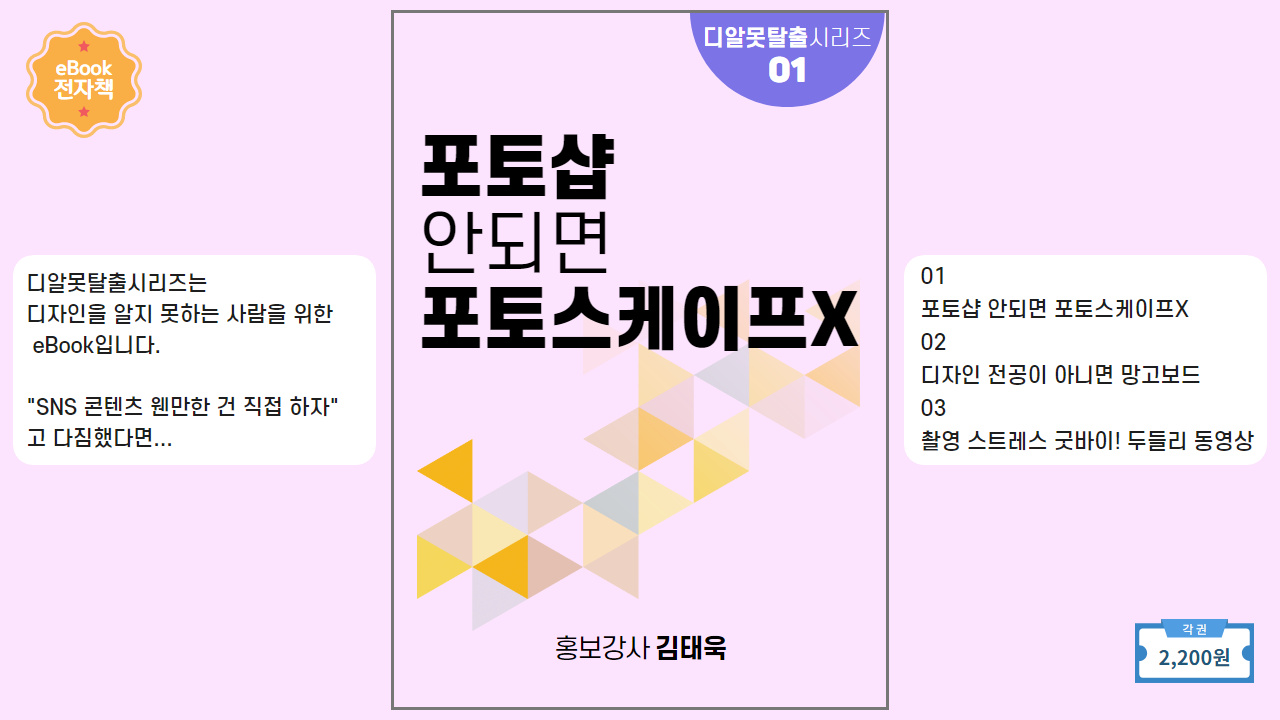
디알못탈출시리즈 01
포토샵 안되면 포토스케이프X
01단계. 포토스케이프X 훑어보기
02단계. 사진 회전과 크기 조절하기
03단계. 사진 색상 밝기 보정하기
04단계. 환상의 필터 효과 넣기
05단계. 사진 액자 만들기
06단계. 사진에 글쓰기와 이미지 넣기
07단계. 인물 사진 보정하기
08단계. 인물만 쏙 오려내기
09단계. 사진 이어붙이기
10단계. 인물 명함 제작 실습
01단계. 포토스케이프X 훑어보기
1. 포토스케이프 소개
디자이너가 가장 많이 사용하는 프로그램은 포토샵(Photoshop)입니다. 하지만 이 프로그램은 전문 디자이너용으로 제대로 사용하려면 상당한 시간과 노력이 필요합니다. 또, 프로그램을 구입해야 합니다. 다행히 인터넷에서 무료로 다운받아서 간편하게 사용할 수 있는 이미지 편집 프로그램들이 있습니다. 무료지만 배우기 쉽고 조작이 간단해 아마추어들에게 적합합니다. 기능도 꽤 많아 숙련되면 웬만한 사진 편집 효과를 기대할 수 있습니다.
그중 가장 많이 알려진 이미지 편집 프로그램은 포토스케이프(PhotoScape)입니다. 사진편집부터 오려내기, 콜라주까지 다양하게 지원하기 때문에 웬만한 SNS용 콘텐츠 제작에 활용도가 높고, 사용도 간편하죠. 참고로 포토스케이프는 3.7버전, X버전, 프로버전이 있습니다. 포토스케이프 3.7은 옛 버전이지만 아직 많이 사용하고 있죠. 최신 버전인 포토스케이프 X는 윈도우10 이상에서 사용이 가능하며 오려내기 등 새로운 기능이 추가되거나 기존 기능이 업그레이드되었죠. 포토스케이프 프로는 유료버전입니다. 여기서는 최신 버전인 포토스케이프 X버전을 중심으로 소개하겠습니다.
2. 포토스케이프X 설치
포토스케이프 3.7은 네이버 검색창에 ‘포토스케이프 3.7’을 검색하면, ‘소프트웨어 정보’에 다운로드가 바로 나옵니다. 하지만 포토스케이프X 설치는 조금 다릅니다. 어렵지 않으니 아래와 같이 설치하면 됩니다.
첫째, 네이버 검색창에 ‘포토스케이프X’를 검색하면, ‘http://x.photoscape.org/’나옵니다. 아니면 URL 주소를 그대로 써서 포토스케이프X 사이트를 열어도 됩니다. 둘째, 'Download Window 10'을 클릭합니다.
셋째, 설치 화면이 나오면 무료설치를 진행하면 됩니다. 'PRO'는 유료버전입니다.
3. 포토스케이프 주요 메뉴
자, 포토스케이프X 프로그램을 무료로 다운 받았으면 열어보세요. 다음과 같은 포토스케이프 메인화면이 나오면 편집 작업이 가능합니다. 여기 1단계에서는 메인화면에 있는 주요 기능은 간단하게 훑어보도록 하겠습니다.
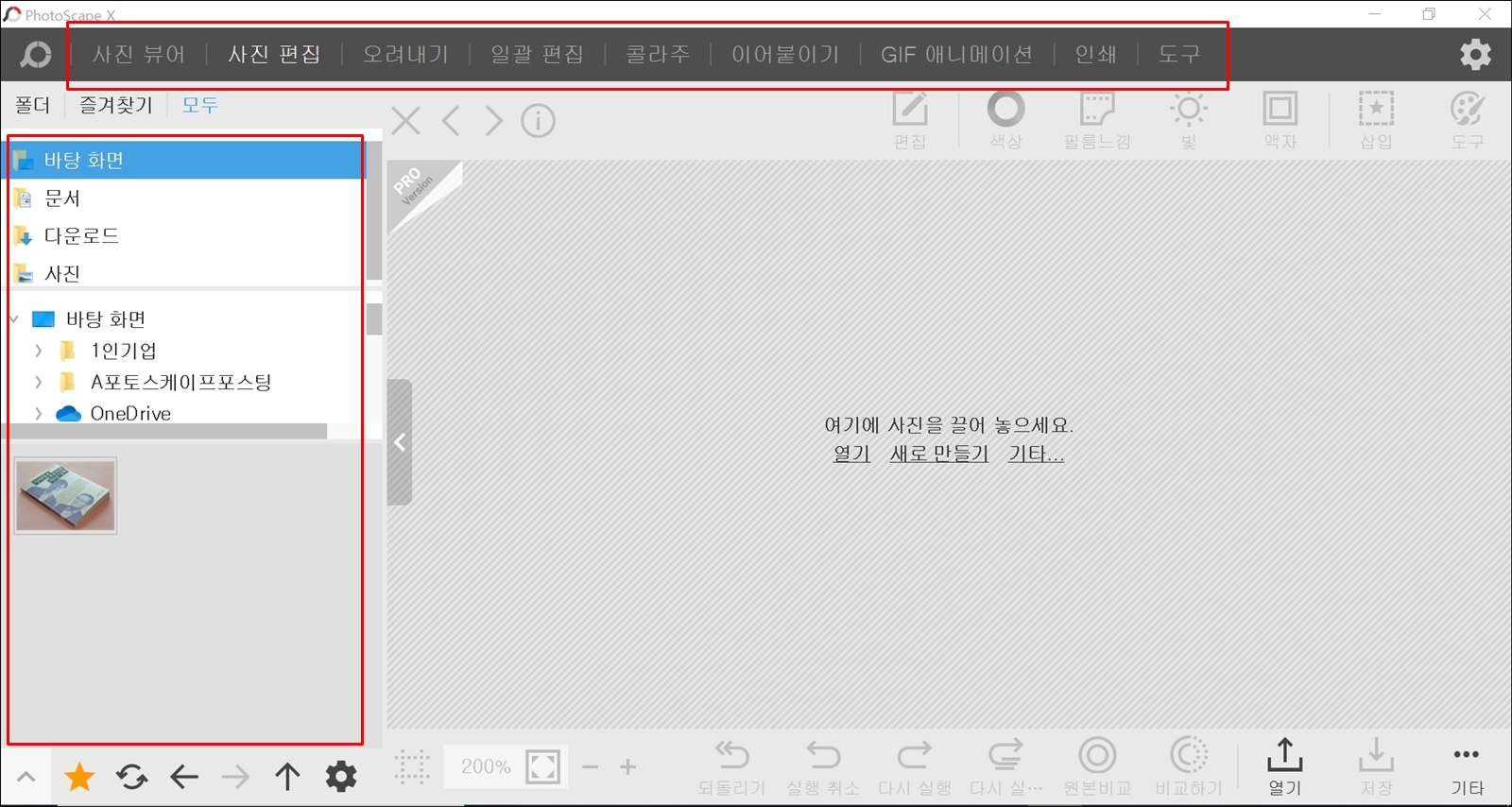
[그림 1-1. 포토스케이프 메인화면]
메인화면 상단 가로는 자주 사용하는 주요메뉴이며, 좌측 세로는 자신의 컴퓨터 폴더입니다. 이 폴더에서 작업 할 사진을 가져오는 거죠. 자, 여기서는 주요메뉴인 상단을 간단하게 소개하겠습니다. 이중 자주 사용하는 메뉴는 <사진편집>, <오려내기>, <콜라주>와 <이어붙이기> 정도입니다.
<사진뷰어> 폴더의 사진을 보는 기능. 격자보기, 목록보기, 삭제하기 등
<사진편집> 크기 밝기, 자르기, 회전, 수평, 색상조절, 액자 만들기, 글쓰기, 필터, 그리기, 역광보정, 모자이크 등
<오려내기> 이미지에서 배경 제거기능. 즉, 원하는 부분만 오려내는 기능
<일괄편집> 여러 장을 한 번에 변환하는 일괄처리 기능
<콜라주> 여러 장을 템플릿 한 장으로 만드는 기능
<이어붙이기> 아래로, 옆으로, 바둑판으로 여러 장을 한 장으로 이어 붙이는 기능
움직이는 GIF 사진으로 만드는 기능
<인쇄> 증명사진, 명함사진, 여권사진이나 썸네일 인쇄 기능
<도구> 화면 캡처, 화면 캡처, 이름 바꾸기
02단계. 사진 회전과 크기 조절하기
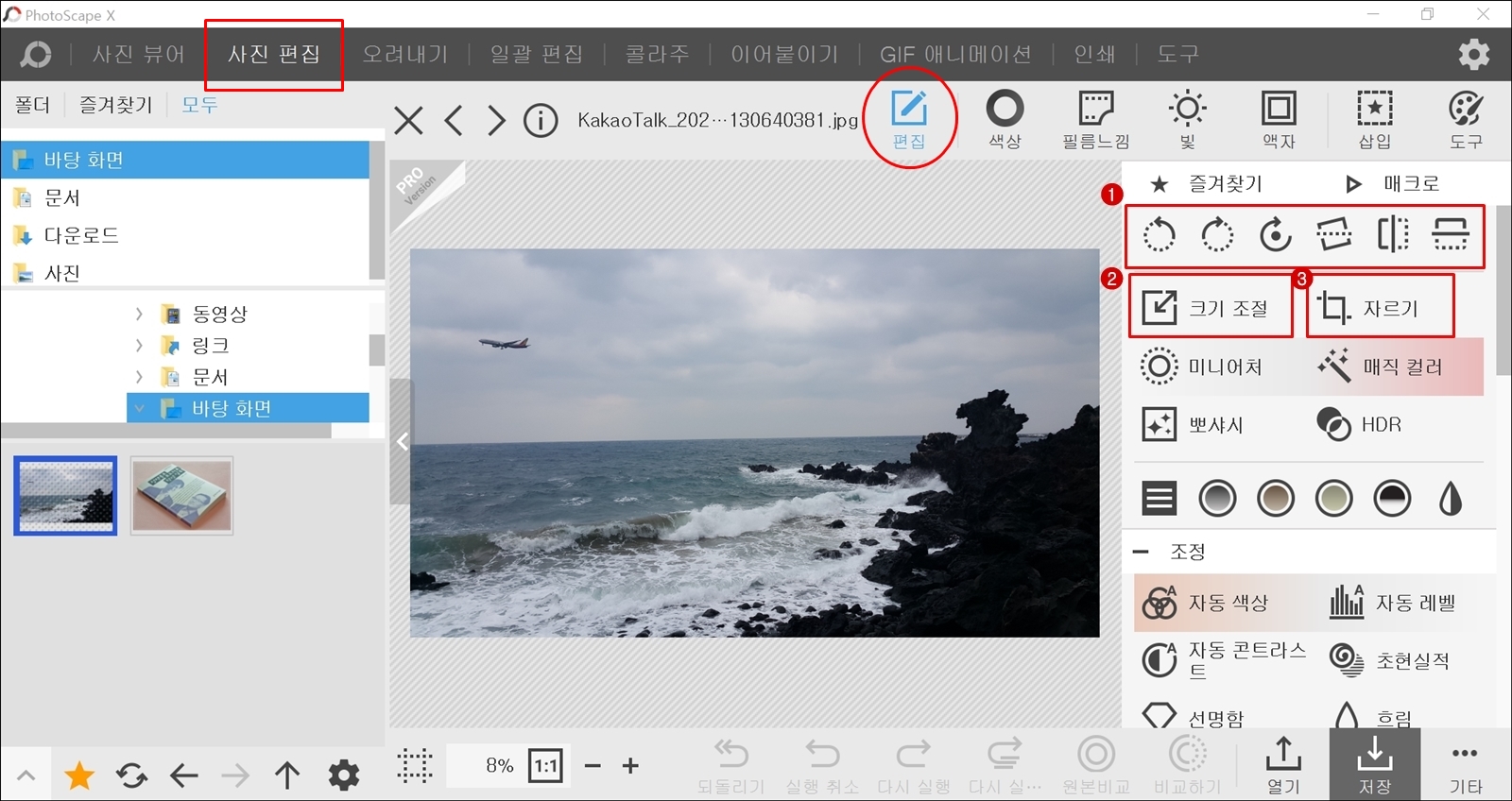
[그림 2-1. 사진 수평 회전 자르기]
1. 사진 수평, 회전, 좌우, 상하 교체
먼저 사진을 불러옵니다. 메인 화면 상단 <사진편집>을 클릭하고, 좌측 폴더에서 사진을 불러옵니다. 사진에서 가장 먼저 체크할 사항은 ‘수평 맞추기’입니다. 빨간 박스 ①의 네 번째 아이콘을 누르면 수평을 맞출 수 있어요.
그럼, 빨간 박스① 아이콘을 왼쪽에서 차례대로 설명하겠습니다.
첫 번째, 한 번 클릭할 때마다, 사진을 반시계방향 90도 회전시킵니다.
두 번째, 한 번 클릭할 때마다, 사진을 시계방향 90도 회전시킵니다.
세 번째, 클릭하면, 사진을 원하는 만큼 회전시킬 수 있는 화면이 나옵니다. 마우스를 움직이면 조금씩 기울기가 바뀝니다.
네 번째, 기울어진 사진의 수평을 맞추는 기능입니다. 클릭하면 기울기를 알 수 있는 모눈종이 모양이 나옵니다. 여기서 아래 바 ‘각도’를 움직여 기울기를 조정할 수 있습니다. 샘플로 불러온 제주 앞바다 사진의 수평선이 약간 기울었죠. 이때 각도를 움직여서 수평선을 맞추면 됩니다.
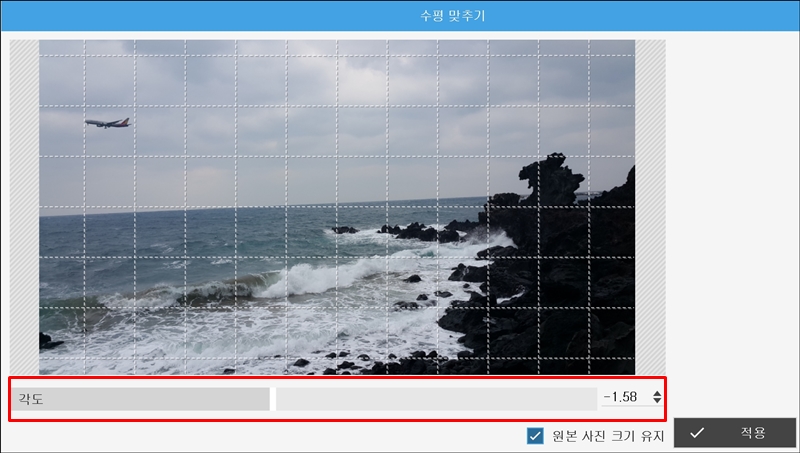
[그림 2-2. 수평 맞추기]
다섯 번째, 한 번 클릭할 때마다, 좌우가 뒤집어집니다. 사진에 글을 쓸 때 공간을 확보하기 위해 좌우를 뒤집을 때 주로 사용합니다.
여섯 번째, 한 번 클릭할 때마다, 상하가 뒤집어집니다.
2. 사진 용량 줄이기
사진 용량 줄이기는 ‘크기조절’ 메뉴를 사용하면 됩니다. [그림2-1]에서 ②를 누르면, 아래와 같은 박스가 나옵니다. 여기서 사진사이즈 기준을 픽셀, 인치, 센티미터에서 선택한 후, 가로와 세로 사이즈를 선택하면 됩니다.
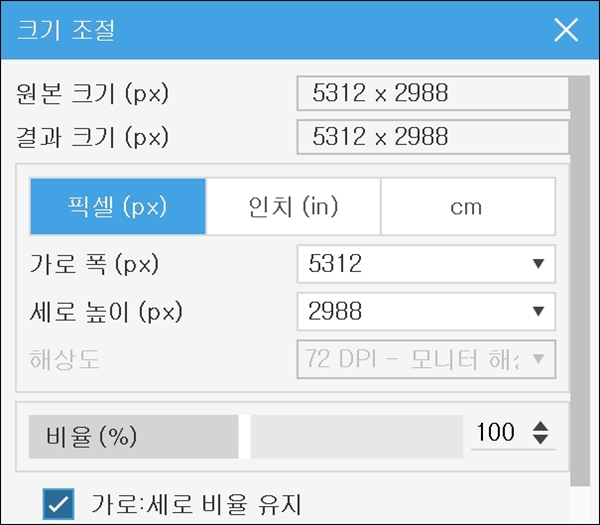
[그림 2-3. 크기조절]
3. 일정 비율로 자르기
사진 일정 비율로 자르기는 ‘자르기’ 메뉴를 사용하면 됩니다. [그림2-1]에서 ③을 누르면, 아래와 같은 박스가 나옵니다. 여기서 ‘자르기’ 모양을 원근이나 원형 자르기로 선택할 수 있습니다. 둘 다 선택을 하지 않으면 사각형 모양 자르기입니다.
‘자르기’ 메뉴에는 일정 비율이 없는 ‘자유롭게 자르기’, 직접 크기를 지정하는 ‘사용자 지정’이 있습니다. 자주 사용하는 자르기는 그 아래 있는 일정 비율로 자르는 방법인데요, 아래 1×1, 1×2, 3×4, 3×5, 4×5, 5×7, 5×8, 16×9(HD) 등 다양한 비율이 있습니다. 최근에는 16×9(HD)를 많이 사용하는데요, 스마트폰 비율로 보면 됩니다.
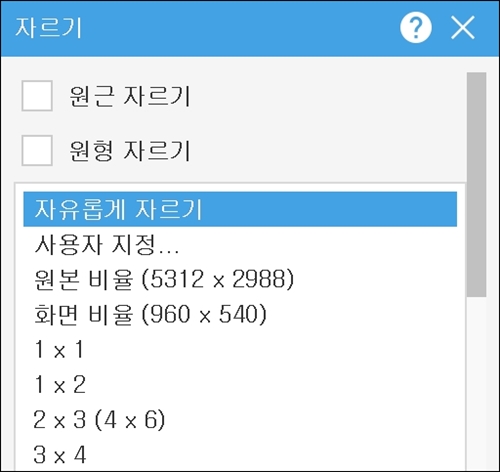
[그림 2-4. 일정 비율 자르기]
아래와 같이 비율을 선택한 다음에 마우스를 사진으로 가져가면 선택한 비율로 박스가 나타납니다. 원하는 사진 부분을 선택해서 그대로 자르면 됩니다.
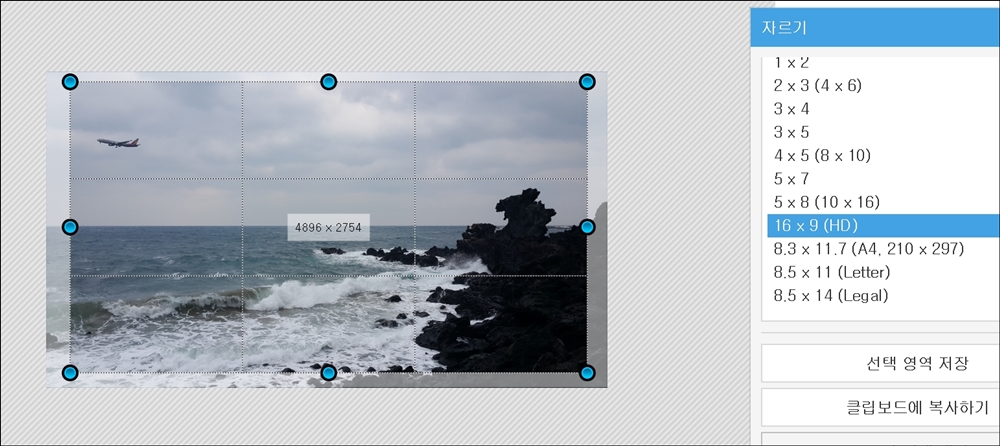
[그림 2-5. 일정 비율 자르기_사례]
▶ 디알못탈출시리즈 eBook 구매사이트
http://www.upaper.net/prman/1128544
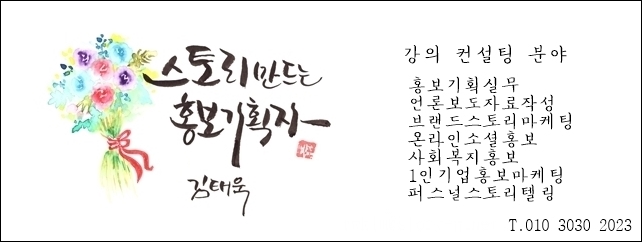
■ 김태욱 강사/컨설턴트 T.010 3030 2023
- 홍보 분야: 홍보 종합, 언론 보도자료, 사회복지기관, 공공기관,기업 홍보 강의
- 스토리텔링 분야: 브랜드스토리마케팅, 스토리 개발, 퍼스널 스토리텔링 교육
- 소셜미디어 분야: 온라인 소셜 홍보, SNS콘텐츠 제작 도구, 블로그 인스타그램 교육
- 1인기업 분야: 홍보마케팅 전략, 퍼스널 브랜딩, 창직(創職) 교육 코칭
* 교육형태: 전국 출장 강의, 소그룹 코칭, 그룹 워크숍
'홍보기획 언론홍보' 카테고리의 다른 글
| 전남국제수묵비엔날레, 문화예술 홍보 특강 (0) | 2020.05.08 |
|---|---|
| 디알못탈출시리즈 02_디자인 전공이 아니면 망고보드 (0) | 2020.05.02 |
| 동영상 강의 촬영하다, NH농협 홍보과정 (0) | 2020.04.14 |
| 보도자료 뼈대만 알아도 쉽다, 정책홍보 보도자료 작성 실무 (0) | 2020.04.12 |
| 정책홍보 보도자료 작성 실무, 글쓰기 6원칙 (0) | 2020.04.10 |