
【디알못탈출시리즈 03】
촬영 스트레스 굿바이! 두들리 동영상
01단계. 두들리 훑어보기
02단계. 동영상 스타일 설정하기
03단계. 장면 만들기
04단계. 캐릭터 활용과 업로드하기
05단계. 소품 아이템 활용과 업로드하기
06단계. 두들리의 핵심, 텍스트
07단계. 플레이 영상 만들기
08단계. 배경음악 담기
09단계. 미리보기와 동영상 저장하기
10단계. SNS 홍보 동영상 제작 실습
01단계. 두들리 훑어보기
1. 두들리 소개
포토스케이프는 사진 편집이 강점이며, 망고보드는 디자인 템플릿을 활용한 디자인 개발이 강점입니다. 그런데 어떤 경우에는 유튜브, 네이버TV, 카카오TV 등에 디자인 콘텐츠 말고 동영상을 올려야 할 때가 있습니다. 아시다시피 SNS 동영상은 가장 먼저 촬영물이 있어야 합니다. 웬만한 촬영 실력과 장비로는 제대로 된 촬영물을 만들기 어렵습니다. 이제 그 촬영 스트레스를 두들리가 해결해줄 수 있습니다.
두들리는 동영상 촬영을 하지 않고도 동영상 효과를 낼 수 있는 좋은 도구입니다. 두들리(Doodly)는 'doodle, 낙서하다'에서 나온 말입니다. 그래서 두들리 프로그램을 '화이트보드 애니메이션'이라 부르죠. 물론 화이트보드뿐 아니라 블랙보드, 그린보드, 글래스보드 등 다양한 보드에 글과 그림을 그릴 수 있습니다. 두들리 동영상을 보면, 사람 손으로 직접 그림이나 글씨를 칠판에 쓰는 것처럼 동영상이 구현됩니다. 유튜브나 인스타그램 등 SNS에서 사람들의 관심을 끌어들이기 매우 효과적입니다.
두들리 장점은 동영상 콘텐츠에 굳이 자신의 얼굴을 보이지 않아도 되고, 동영상 촬영물이 없어도 동영상 콘텐츠가 가능합니다. 그리고 웬만큼 기본 기술을 익히면 스토리텔링을 자유자재로 할 수 있습니다. 아쉬운 점은 두들리는 유료 프로그램입니다. 그런데 한번 지불하면 평생 사용할 수 있으니, 약간의 투자로 화이트보드 동영상을 유용하게 쓸 수 있습니다.
2. 두들리 가입
두들리는 유료 프로그램입니다. 그래서 먼저 프로그램을 구매해야 한다. 두들리 웹사이트에서 프로그램 구매가 가능합니다. 프로그램 구매와 설치는 다음과 같이 하면 됩니다.
첫째, 두들리 한국사용자 웹사이트(www.doodly.kr)에 들어갑니다.
둘째, 상단 메뉴에서 '구매안내'로 들어갑니다. 두들리 버전은 스탠다드 Standard(기본형), 엔터프라이즈 Enterprise(고급형), 레인보우 Rainbow(컬러버전)으로 되어 있습니다. 처음 사용할 때는 먼저 스탠다드 버전을 구매하기 권합니다. 스탠다드버전으로 어느 정도 익히고 엔터프라이즈와 레인보우로 추가 구매해도 됩니다. 참고로 스탠다드 버전 가격은 특별할인가로 USD 67달러입니다.
스탠다드 버전은 무제한 동영상 제작이 가능하며, 여러 컴퓨터에 설치 사용 가능합니다. 캐릭터 200개와 소품 아이템 200개를 제공하며, 저작권 해결한 음악 20곡을 제공합니다. 그리고 상업적 활용도 가능합니다, 엔터프라이즈 버전은 스탠다드 버전에 추가적으로 현재 3,800개 이상의 캐릭터와 현재 2,500개가 넘는 소품 아이템을 제공하며, 로열티 해결한 음악 100곡 이상을 서비스하고 있습니다. 레인보우 버전은 두들리에서 제공하는 모든 이미지를 컬러로 사용할 수 있습니다.
셋째, 프로그램을 구매하면 두들리에서 메일이 옵니다. 이메일 안에는 로그인 정보와 두들리 프로그램 다운로드 주소가 포함되어 있습니다. 연결하고 들어가 몇 가지 확인 절차에 이어 프로그램을 설치하면 됩니다. 구매와 설치 관련 내용은 두들리 사이트에 상세하게 나와 있습니다.
넷째, 두들리를 처음 하는 사람은 사이트 '배우기'에 들어가면, 두들리 한국사용자모임에서 만든 튜토리얼 동영상이 있으니 이 책과 병행해서 보면 매우 효과적입니다.
3. 두들리 주요 메뉴
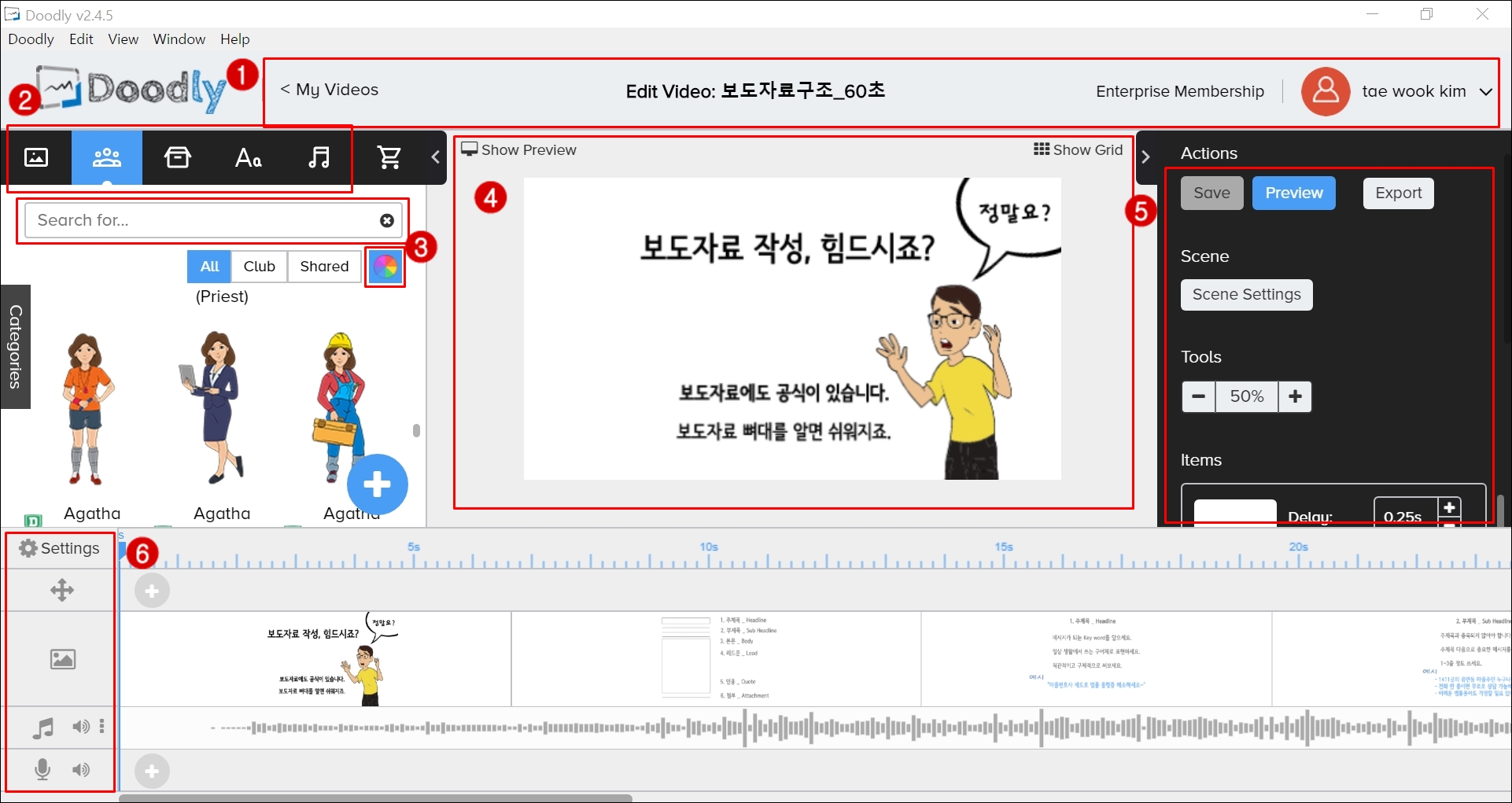
[그림 1-1. 두들리 메인화면]
[그림 1-1]은 두들리 메인 작업화면입니다. 먼저 여기서는 상단 메뉴부터 번호 순서대로 대략 설명하겠습니다.
①은 파일 열기와 이름입니다. 'My Videos'는 ‘내 폴더’입니다. 기존에 작업했던 콘텐츠들이 있는 폴더입니다. 'Edit Video'는 ‘파일명’으로 작업한 파일이름을 만들면 됩니다. 그 옆은 내가 사용하고 있는 버전과 사용자 ID를 보여줍니다.
②는 주요 메뉴입니다. 여기서는 간략하게 훑어보고 다음 단계부터 자세히 설명하겠습니다. 콘텐츠 만들 때 필요한 캐릭터, 아이템, 텍스트를 불러오는 메뉴입니다. 좌로부터 '장면 Scenes', '캐릭터 Characters', '소품 아이템 Prop', '텍스트 Text', '배경음악 Sounds'입니다.
③은 '검색'과 '레인보우’입니다. ‘검색’은 캐릭터나 아이템을 검색하는 메뉴입니다. 그리고 레인보우 버튼은 컬러와 흑백을 변환하는 도구입니다. 이 기능은 레인보우 버전을 구입했을 때 사용가능합니다.
④는 작업창입니다. 좌측 상단 'Show Preview'는 작업 중인 작업창들을 모아서 보여주는 기능이죠. 또 우측 상단 'Show Grid'를 누르면 모눈종이가 나옵니다. 일종의 디자인 안내선으로 보면 됩니다.
⑤는 다양한 작업기능입니다. 'Action'을 먼저 보겠습니다. 맨 앞에 'Save'는 ‘저장하기’입니다. 작업하는 중에 수시로 저장을 하는 게 좋습니다. 'Preview'는 ‘미리보기’입니다. 작업한 콘텐츠를 동영상으로 미리 보는 기능입니다. 'Export'는 저장한 콘텐츠를 동영상으로 추출하는 메뉴입니다. ‘미리보기’를 하고 이상이 없으면 이 메뉴를 눌러 동영상으로 만들면 됩니다.
'Scene'의 'Scene Setting'은 칠판, 손 모양, 애니메이션 등을 세팅하는 메뉴입니다.
'Tools'는 작업창 화면의 크기입니다. ‘-’는 작업창을 작게 하고, ‘+’는 크게 합니다.
'Items'는 콘텐츠를 동작했을 때 그려지는 시간입니다. 장면마다 수시로 Preview를 점검하면서 그려지는 시간을 체크하고 수정해 나가면 됩니다.
⑥은 작업창에 담긴 콘텐츠입니다. 맨 위에 'Setting'은 ⑤의 'Scene Setting' 메뉴와 같습니다. '작업화면'은 여러 작업창을 연결해서 보여줍니다. 여기에서 화면에 있는 콘텐츠 내용과 플레이 시간을 점검할 수 있습니다. '배경음악'은 콘텐츠에 연결된 음악을 나타내며, '음성'은 작업자가 별도로 녹음된 음성을 담은 걸 보여 줍니다.
▶ 두들리로 제작한 동영상 샘플
▶ 디알못탈출시리즈 eBook 구매사이트
http://www.upaper.net/prman/1128961
홍보강사 김태욱
www.upaper.net
■ 김태욱 강사/컨설턴트 T.010 3030 2023
- 홍보 분야: 홍보 종합, 언론 보도자료, 사회복지기관, 공공기관,기업 홍보 강의
- 스토리텔링 분야: 브랜드스토리마케팅, 스토리 개발, 퍼스널 스토리텔링 교육
- 소셜미디어 분야: 온라인 소셜 홍보, SNS콘텐츠 제작 도구, 블로그 인스타그램 교육
- 1인기업 분야: 홍보마케팅 전략, 퍼스널 브랜딩, 창직(創職) 교육 코칭
* 교육형태: 전국 출장 강의, 소그룹 코칭, 그룹 워크숍
'온라인 소셜 마케팅' 카테고리의 다른 글
| 한국여행업협회, "여행 미디어 개발 채널 개발_SNS 홍보" 강의 (0) | 2020.08.29 |
|---|---|
| [신간] "SNS 콘텐츠 직접 만들기" 전자책 eBook (0) | 2020.08.18 |
| (eBook 신간) "촬영 스트레스 굿바이! 두들리 동영상" (0) | 2020.05.04 |
| 인스타그램 유튜브에서 소셜콘텐츠 제작하기_동영상 카드뉴스 (0) | 2020.03.30 |
| 다음 블로그가 변했다, 깔끔하고 예쁘다 (0) | 2020.03.26 |